Turning Off Exclusive Control of Audio Devices
Turning Off Exclusive Control of Audio Devices
When using ConnectPath and other tools that allow you to make and take calls (like MS Teams for example) it is possible that when attempting to take a call in ConnectPath, you will be in a position where even though you are clicking the button to take a call, you are not able to answer the call, and then will be tagged with a Missed Call. This can be caused by a sound setting that allows applications to take exclusive control of your audio devices. To turn off this setting, you can use the steps below.
- Click on the Windows Start Button and start typing in ‘Control Panel’, as soon as you see the control panel application click on it.
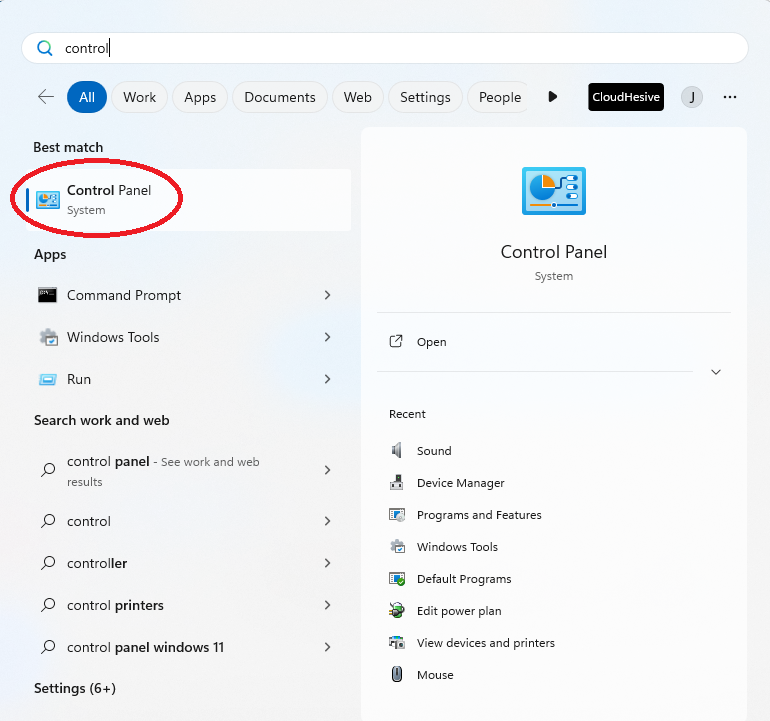
- Once in the Control Panel click on the Sound Icon
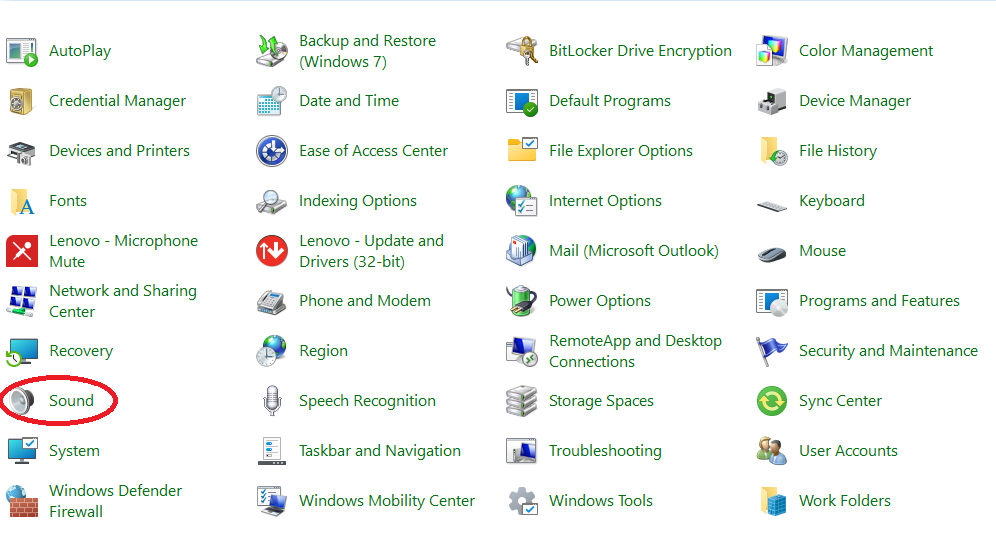
- On the ‘Playback’ tab find your headset, select it, and then click on Properties.
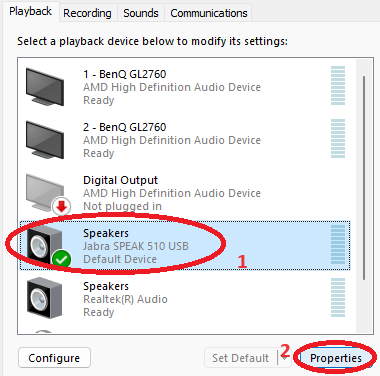
- Once in the Properties Section go to the Advanced Tab and under the Exclusive Mode section, uncheck ‘Allow Application to take exclusive control of this device’ option and then click on ‘Ok’.
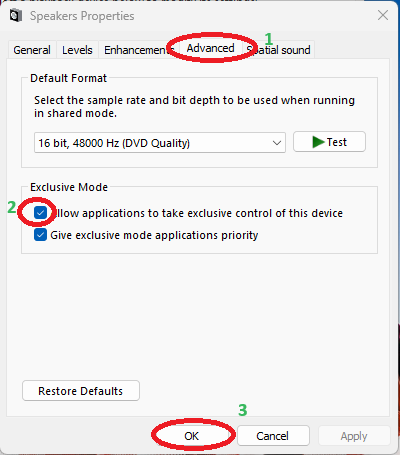
-
This will return you back to the ‘Sound’ Interface.
-
Now Click on the Recording Tab, and repeat the steps above to turn off exclusive mode for your microphone device.
-
Once you complete this for the Microphone, click ‘OK’ in the ‘Sound’ window to close it, and you have now turned off Exclusive Mode for your headset.