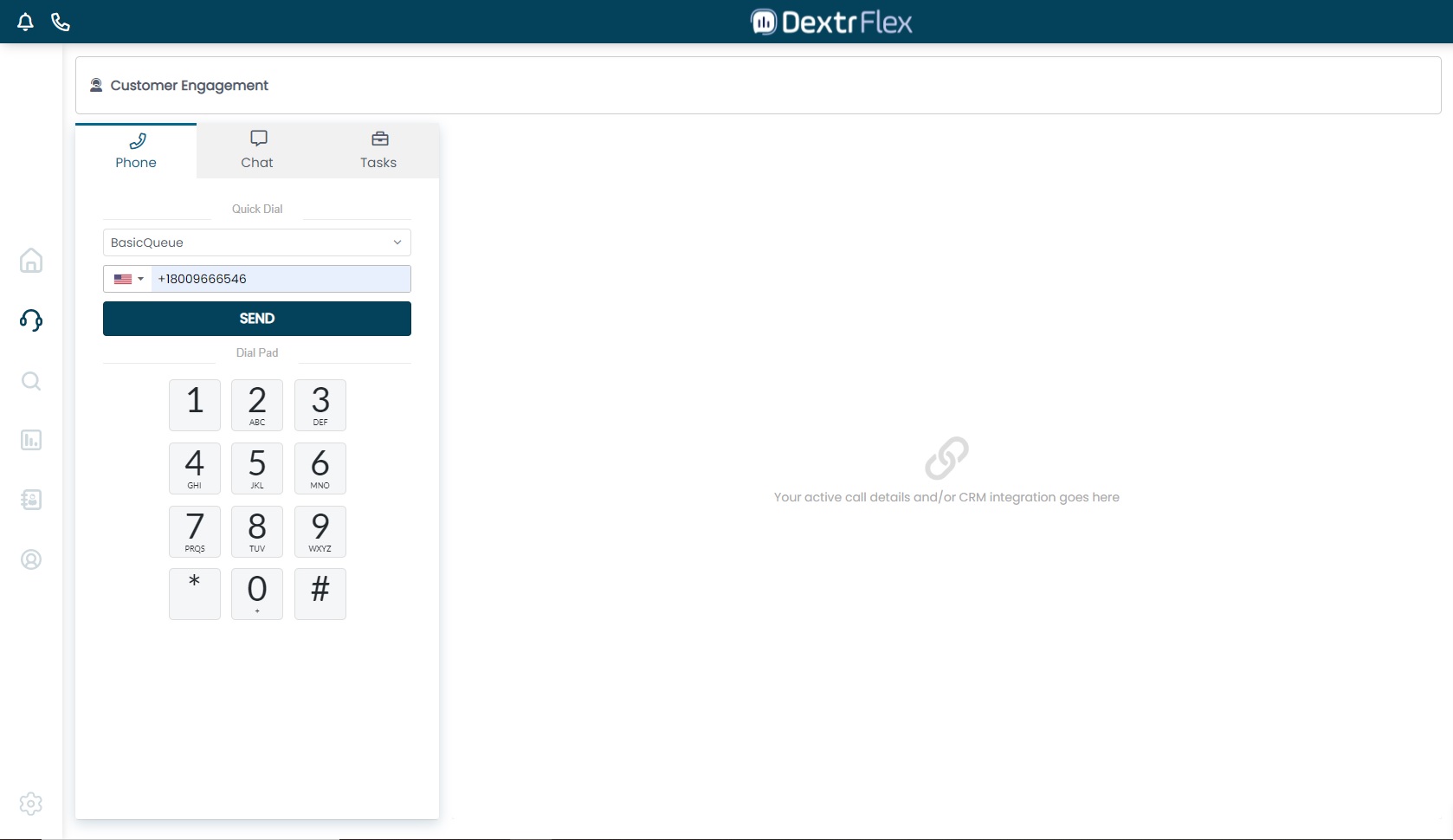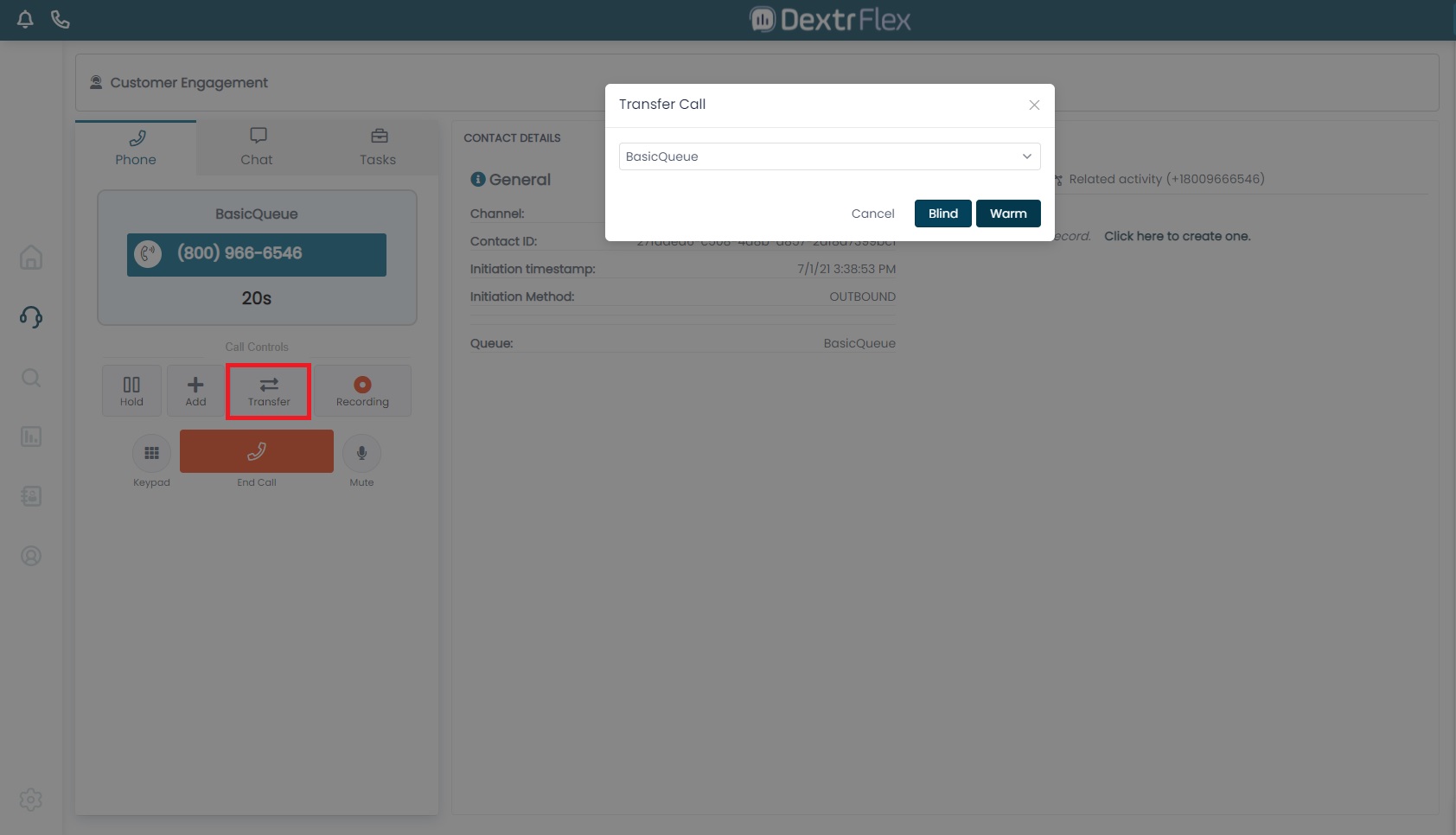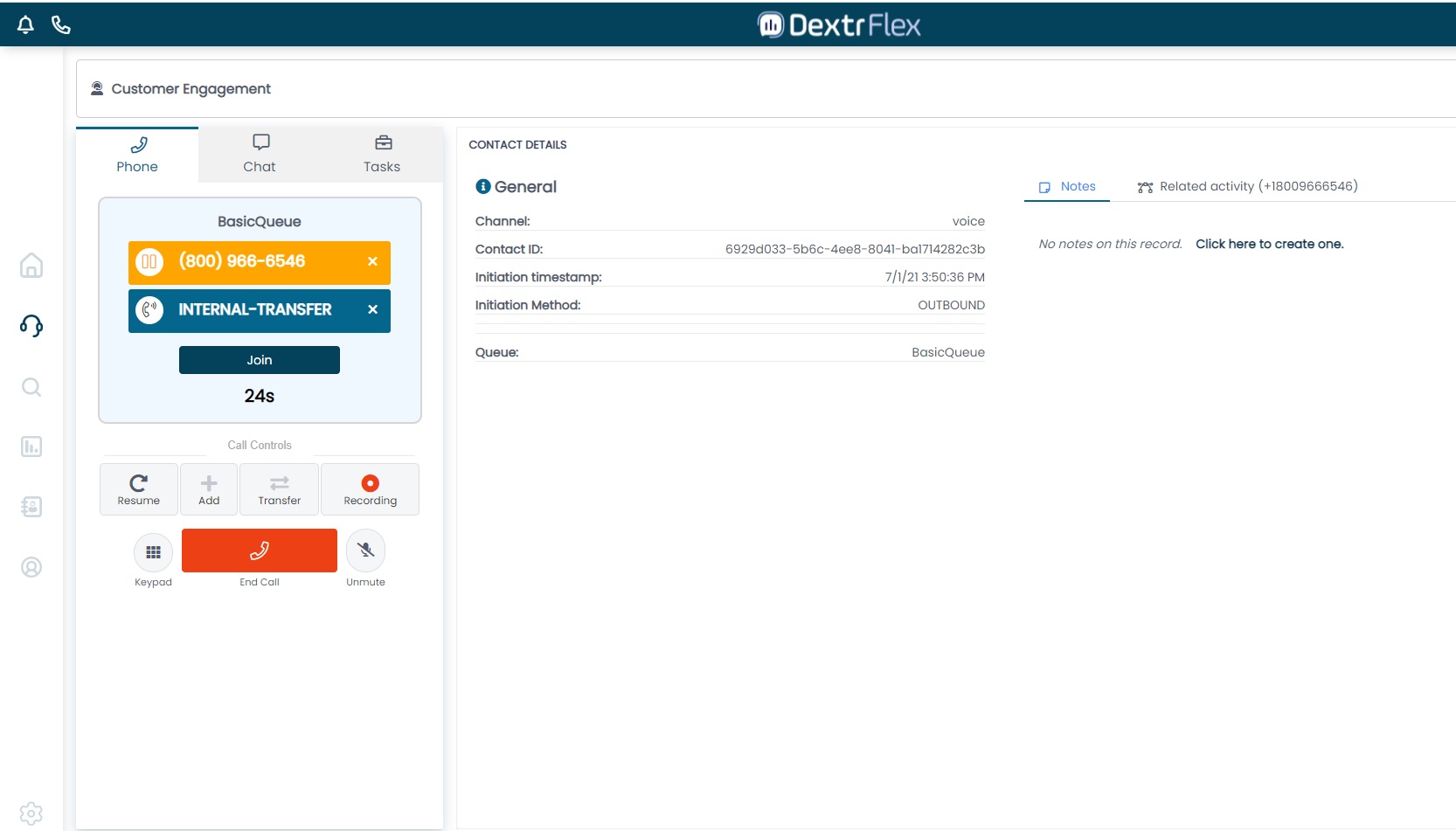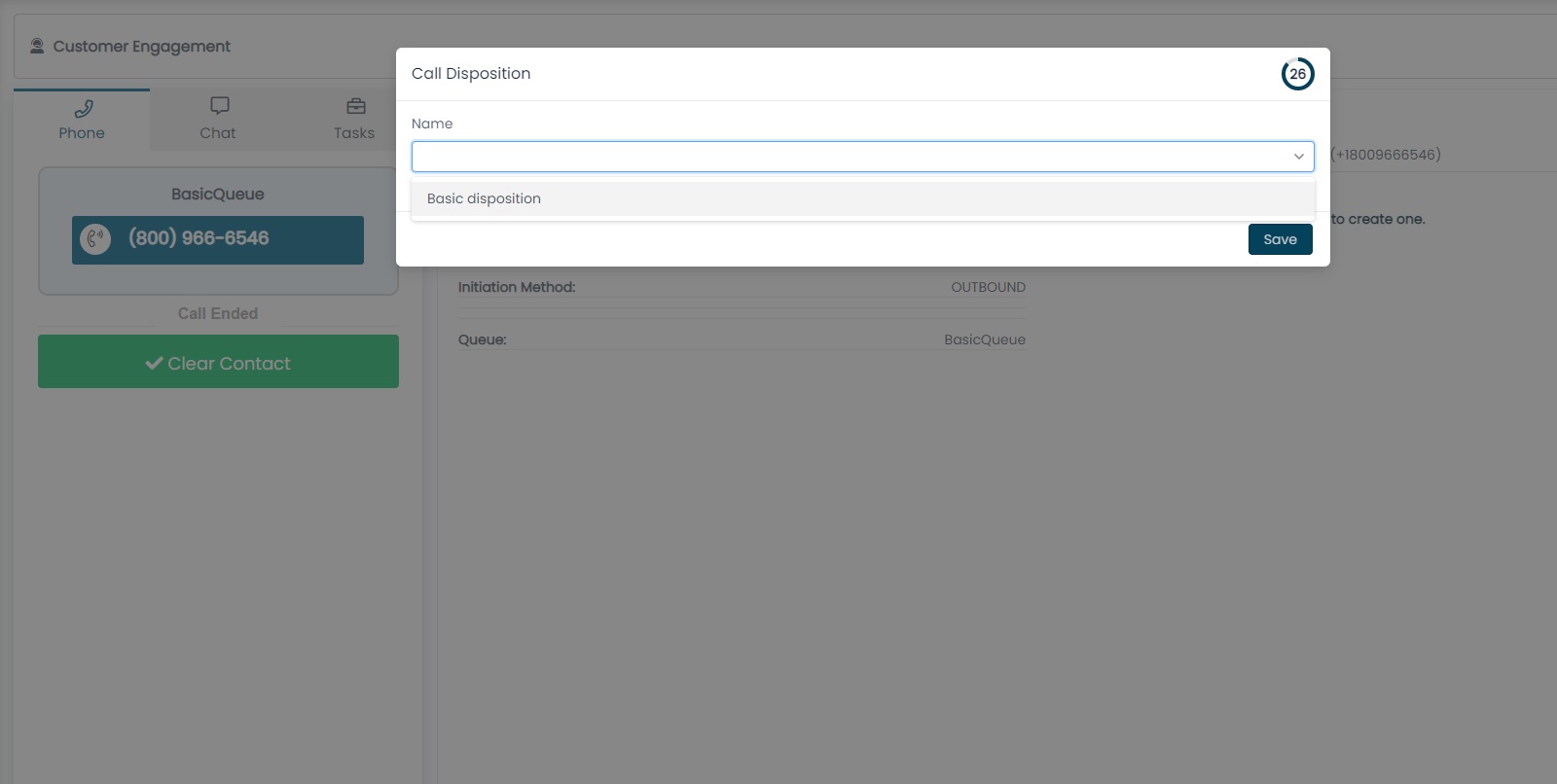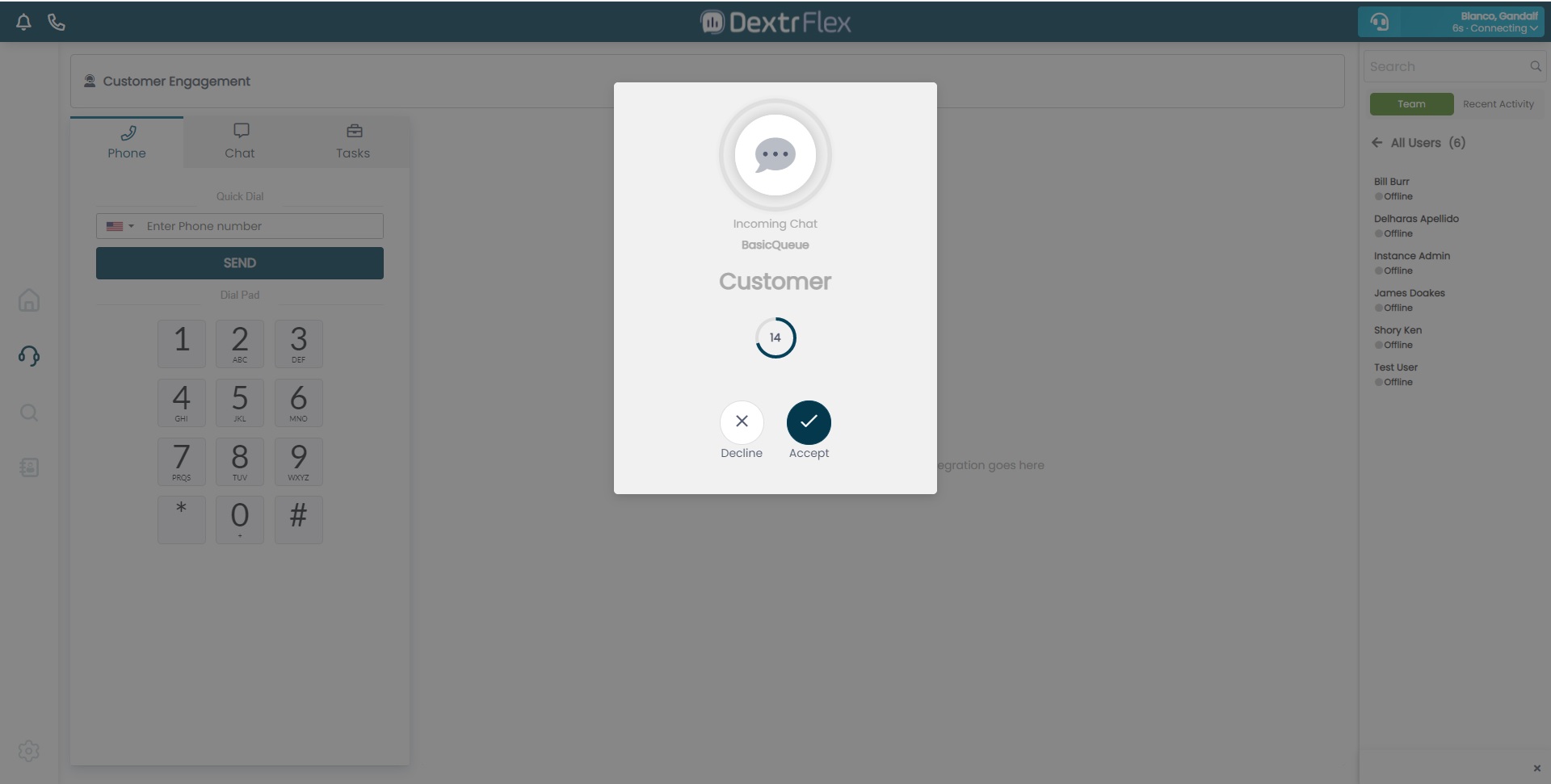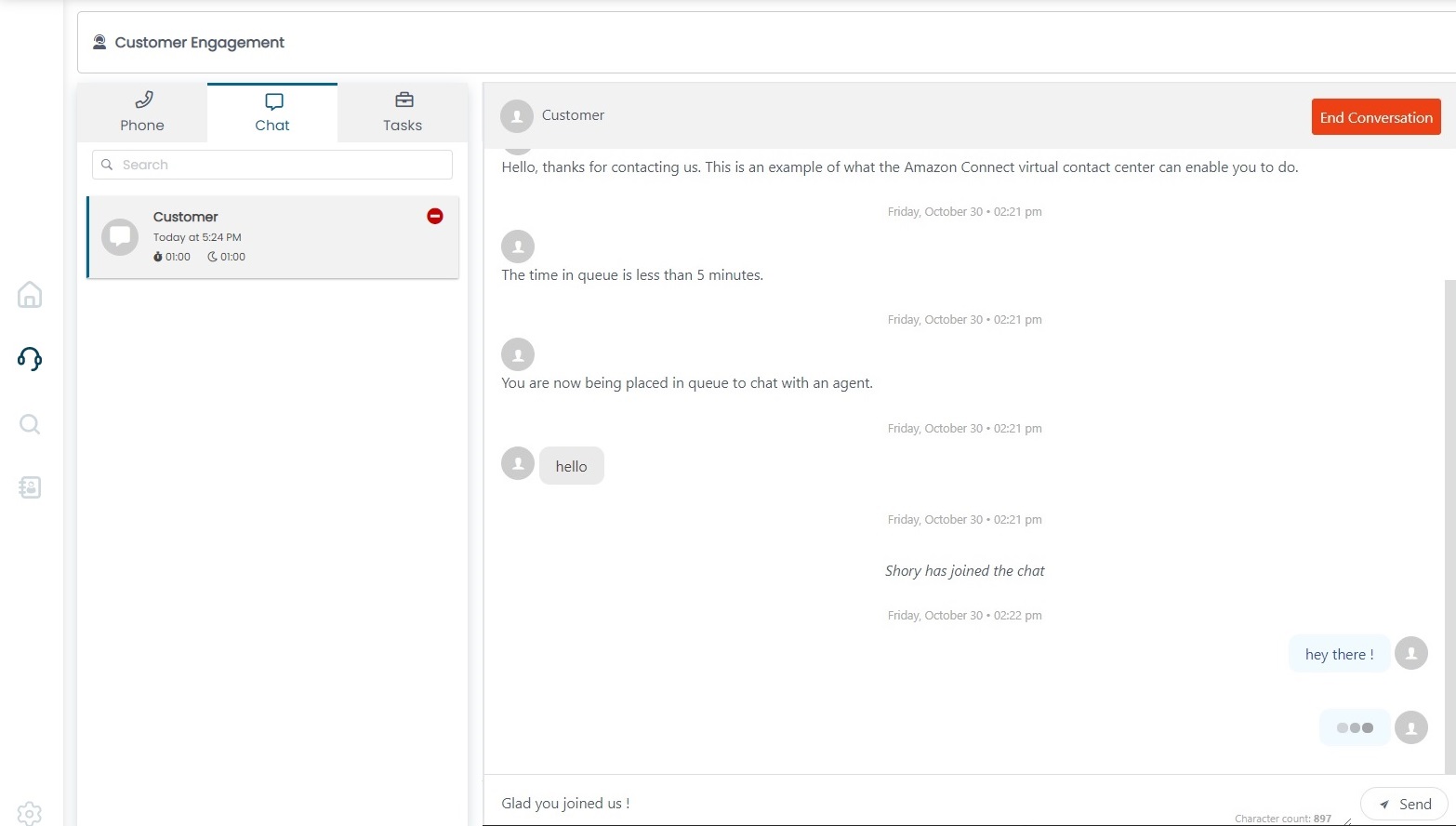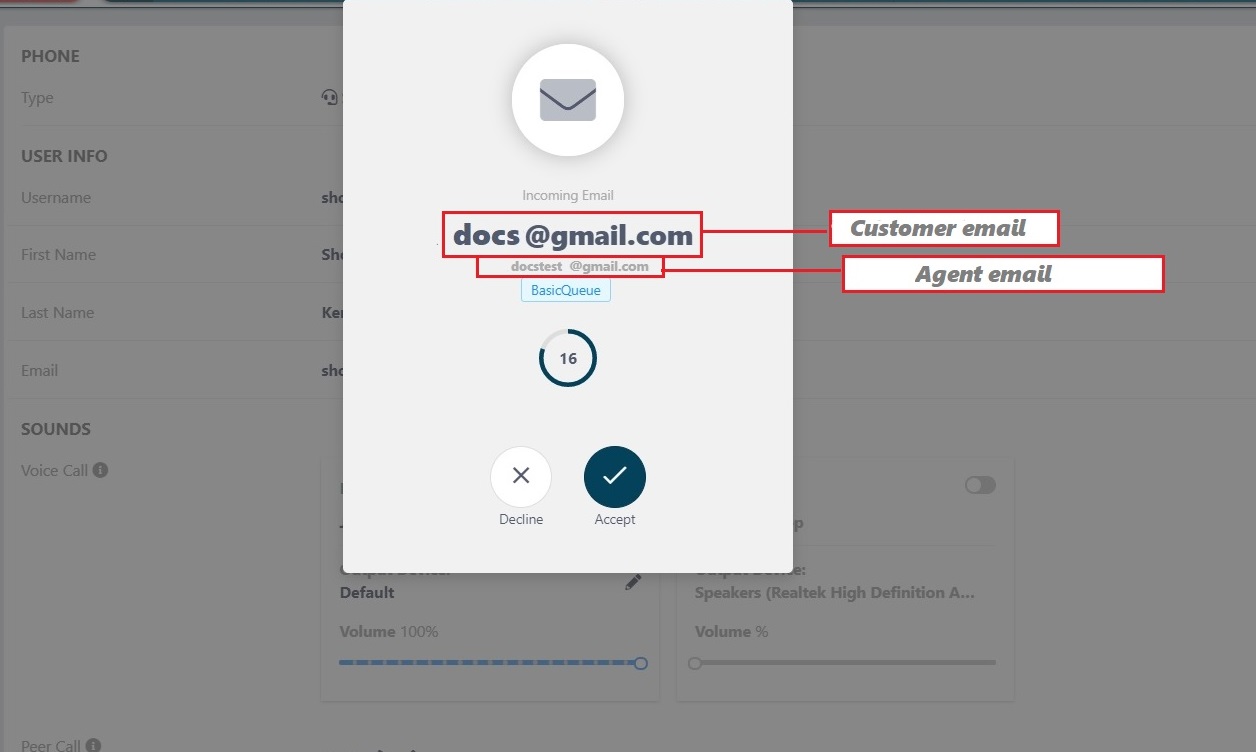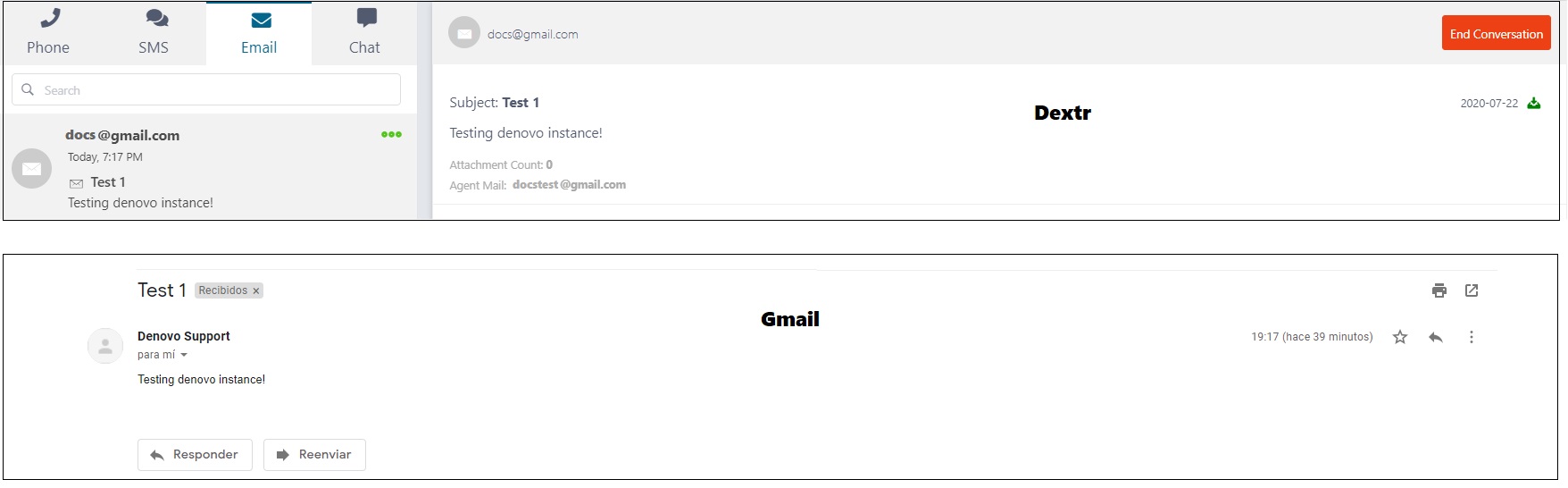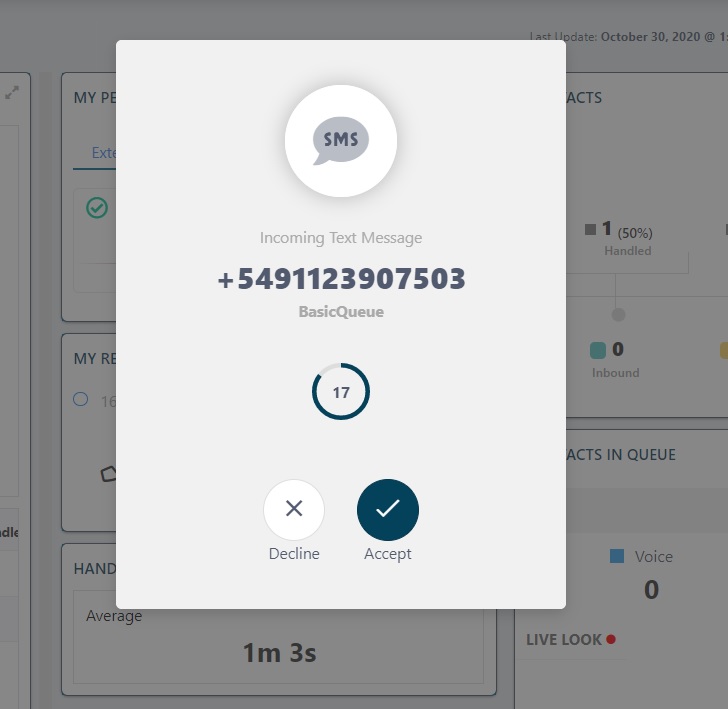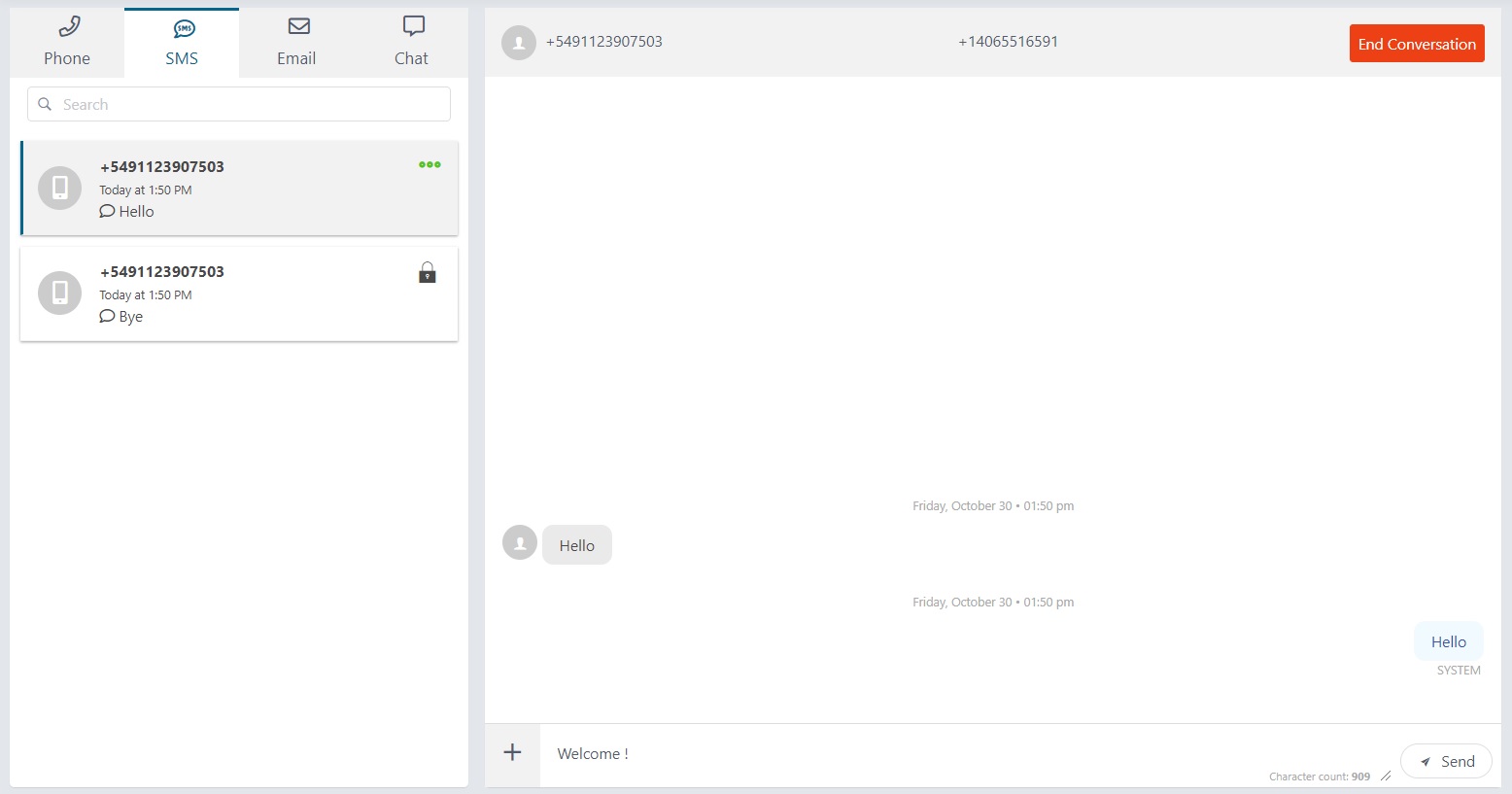Engage
The Engage TAB is the ConnectPath main feature since it’s the place where you’ll be interacting with customers. It consists of a Phone Tab, Chat Tab, and Tasks.
Phone Tab
When entering the Engage tab you’ll see the Phone Tab, which consists of the Dialpad. You can either type or click the numbers in the Dialpad to input the phone number and make a call. Remember to have the correct country code.
Call Transfers
You’re able to do call transfers and quick-connect either through Blind or Warm transfers:
-
Blind transfers only gets the call in a selected Queue. The contact then waits until is taken by the next Available agent.
-
Warm transfers allows the first agent to remain on call and enter Conference Call mode.
A call transfer:
A conference call:
Call dispositions
If the administrator enables this option in Settings, when a call ends you’ll notice a modal window showing up. The modal window will prompt you to select one of the dispositions in the dropdown to keep track of what the call consisted of. This makes assessments and inquiry easier when checking the Activity tab for a specific call.
If you don’t select a disposition when timer ends, then no disposition will be assigned to the call.
Chat
Omni-Chat
An administrator builds a flow and this is used across multiple channels. You’re able to receive chat requests in the same web-based Contact Control Panel (CCP) used for voice engagements, then customers will be put in a Queue and attended by the next available agent.
Tasks
This is for inbound Email routing. When a customer sends an email to the Instance, an incoming modal window will show up asking for permission to engage with the contact.
If an agent accepts, the email will be routed to his inbox (email assigned to the ConnectPath account) and will also be displayed in the ConnectPath Engage TAB. If an agent doesn’t accept, the email will be left in queue until an available agent accepts it.
To answer emails and keep a conversation, you must do so with your email account and ConnectPath will keep track of every response until End Conversation is clicked. This will put an end to the conversation with the customer, sending an automated final response.
SMS
This is for text message routing. Like with Email, an incoming modal will show up asking you to either accept or decline.
After accepting, you’re able to directly interact with the customer through the chat interface, and all messages from the customer will be routed to the agent until the conversation is ended. At this point the chat will be cleared, and contact must be established again either through the same agent or another one from the same queue.